Excelで自分専用の単語帳を作る方法について超簡単に解説していきたいと思います!
▼おすすめ!オンライン英会話はこちら!
英単語入力
一番上に「英単語」「品詞」「意味」などの項目を入力します。
私は単語の「読み方」も追加しました。
品詞の種類も忘れてしまうので先頭に書いておきました。
あとはひたすら英単語や意味などをタイピングしていきます。
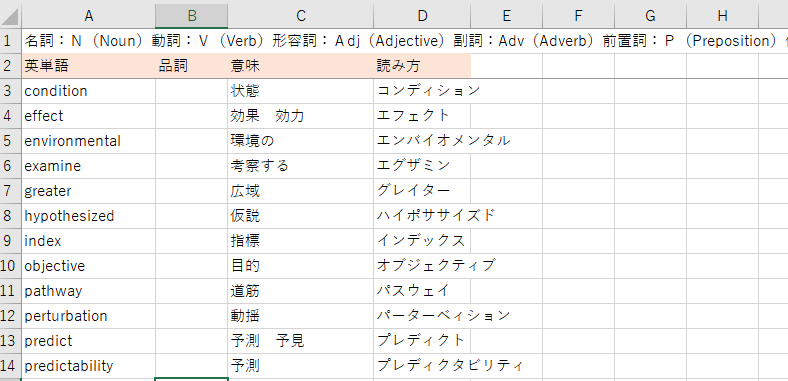
でも…
品詞など何度も使うものはいちいち打つのがめんどくさいな…
と思いました。
プルダウンメニューの作り方
そこでプルダウンメニューから選択できるようにしました。
①まずは品詞の下の空白のセルを選択します。
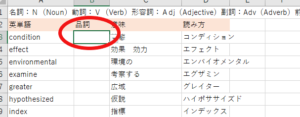
②次に「データ」をクリックし「データの入力規則」を選択します。

③設定からリストを選択、表示させる文字を入力します。
文字と文字の間に「,」を入れます。(半角です)
私は空白を入れたかったので最初を空白にしました。
(空白は全角です!)
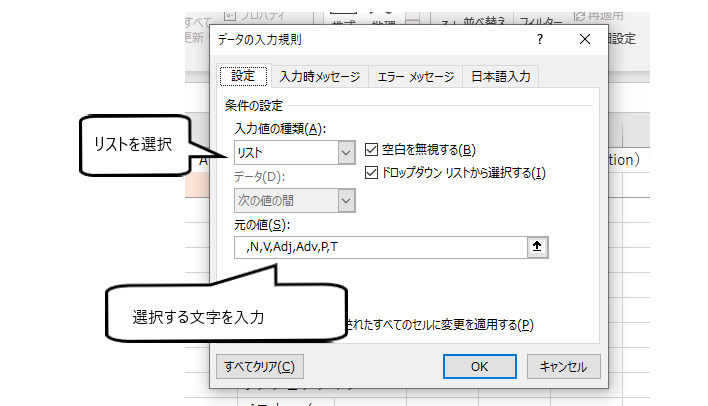
素敵なプルダウンメニューができました。
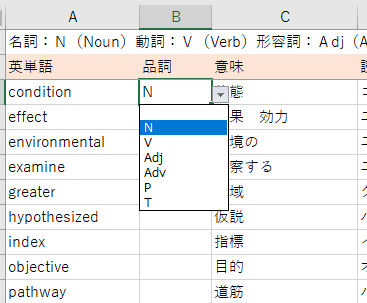
品詞列の反映方法
品詞列全てにプルダウンメニューを反映させたいときは
セルを選択して右下の角にカーセルを持っていきます。
すると「+」がでてきます。
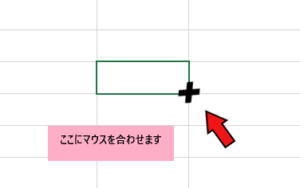
これをダブルクリックすると
列全体にプルダウンメニューが反映されます。
先頭の行の固定
どんどん単語が増えてしまうと一番上の行が
見えなくなってしまいます。
動詞って何だったけ…と迷ってしまいますね。
ということで先頭の行を固定することにしました。
やり方は

「表示」➡「ウィンドウの固定」
を選択して「先頭行の固定」
を押すだけです。
2行目の固定
私の場合は先頭だけでなく2行目も
固定したいと思いました。
これが少し難しい…
- 先頭行の固定
- まず先頭行の固定をします。
- 下の行を選択
- 次に2行目の固定したい行のすぐ下の行を選択します。
(固定したい行ではなく、下の行です)
- ウィンドウ枠の固定
- そして先ほどの「表示」➡「ウィンドウの固定」
から「ウィンドウ枠の固定」を選択します。
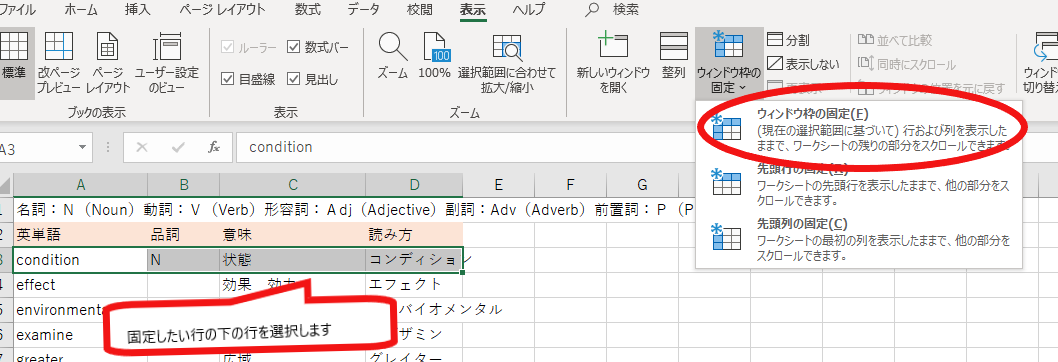
これで単語が増えても大丈夫です!
並べ替え
適当にどんどん単語を入力してしまったのでちょっと調べにくいです。
アルファベット順に並べ替えましょう。
- STEP1セルの選択
どこかのセルを選択します。
(空白のセルでも先頭でも、どこでも大丈夫です。) - STEP2並べ替えとフィルター
「ホーム」➡「並べ替えとフィルター」を選択して
一番上の「昇順」をクリックと一瞬で単語の並べ替えができます。
(品詞や意味なども一緒についてきてくれます。)
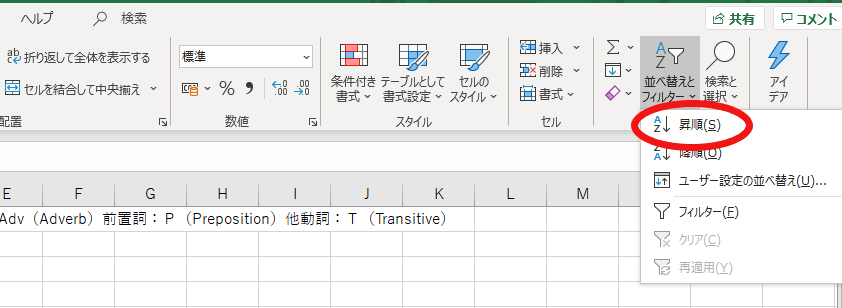
A➡Zと矢印があるのでわかりやすいですね。
まとめ
Excelはもっと便利な機能がたくさんありますが、ごちゃごちゃいじって後で自分で何をしたのかわからなくなりそうだったので、単純な機能だけ使って単語帳を作ってみました。
印刷して、すぐに忘れてしまう単語にマーカーを引く。
覚えにくい単語を先頭に持ってくる。
などなど
自分なりの単語帳を作って活用してみてはいかがでしょうか。
